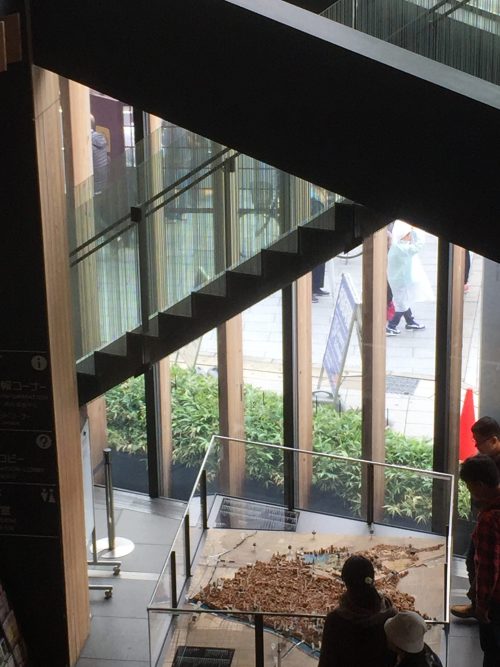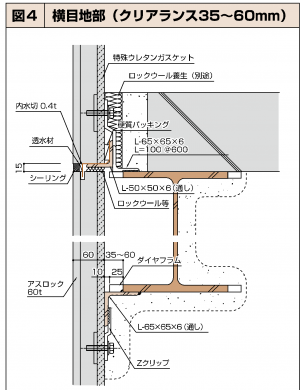ども、Tです。
あなたは
「autocadのよく使うコマンド、ショートカット」
を気になっていませんか。
僕は普段、設計図の作成でAutocadを使っています。慣れると使いやすいもので、断然jwcadより良いです。
何といってもポイントはコマンドの多様性。コマンドというのは、例えばある図形をコピーしたいとき、「cp」とコマンド欄に入力することで、コピーが可能。というような、コマンド入力による作図のこと。
今回は、僕が毎日のように使っているコマンドを6つ紹介します。下記の機能も便利なのでぜひご覧ください。
[ad]
autocadのショートカットは?AutoCAD歴6年の僕が毎日使う、作業が加速するコマンド6つ
僕がよく使っていたAutocadのコマンドは、下記の6つですね。
- 線の分割に使える 「divide」
- 閉じた図形の断面性能がわかる「region」
- 通り芯の作成に便利 「offset」
- 図形を移動させたくなったら 「move」
- 線を伸ばしたいなら 「stretch」
- シンメトリーの図形なら超便利 「mirror」
ショートカットキーを作っていたコマンドは、上記の6つですね。他にも便利なコマンドはあるのですが、必要に応じて使う程度でした。
それぞれ解説しますね。
ちなみにAutocad系の本だと、下記が一番売れていますね。入門編としては最高のテキストだと思います。
他の口コミはこちら⇒ はじめてのAutoCAD LT 作図と修正の操作がわかる本 AutoCAD LT 2017/2016/2015/2014/2013/2012/2011/2010/2009対応
線の分割に使える 「divide」
divideは、線分を分割するとき便利です。コマンド入力では「div」と入れます。僕がよく使うケースは、円柱の鉄筋を均等配置したいとき。
あるいは杭頭補強筋を均等配置したいとき。円を均等に○分割してくれるので、簡単に鉄筋の位置をおさえることが可能。
閉じた図形の断面性能がわかる「region」
閉じた図形の断面性能がわかる「region」。複雑な形状の断面二次モーメントや断面積の算出に使っています。コマンドは「reg」と入力します。実際の使用例は下記を参考にしください。
通り芯の作成に便利 「offset」
offsetも便利な機能。例えばこのコマンドを入力した後「1000」を入力。クリックすると、ある線分から設定した並行距離(1000)に線分を描くことができます。コマンドは「of」と入力します。
通り芯を描くとき、ある幅を描くときなど。あらゆる場面で使用します。
図形を移動させたくなったら 「move」
既に描いた図形を移動させたくなったら「move」が便利です。コマンド入力は「m」です。特に、キチッと寸法を押さえたい且つ移動させたいとき、このコマンドが重宝します。
線を伸ばしたいなら 「stretch」
線を伸ばしたいなら「stretch」です。コマンド入力は「s」です。これまた、offset同様使用頻度の高いコマンド。
シンメトリーの図形なら超便利 「mirror」
このコマンドも僕は良く使います。「mirror」という機能でコマンドは「mi」です。ある図形や線分を、設定した軸に対して鏡写しで複写してくれる機能です。
建築で描く図形や線は、シンメトリーが結構多い。「mirror」を使えば簡単に大量生産が可能。
まとめ
というわけで今回はAutoCADでよく使うコマンドの紹介をしました。紹介したコマンドは本当に良く使います。
構造図の作成に関して言えば、これらのコマンドを駆使すれ大体の図面は描けるでしょう。またコマンド入力が面倒な人は、ショートカットキーの割付をすることで、より使いやすくなります。
Autocad関連の記事として、下記も参考にどうぞ。
最後に役に立った本を紹介しておきます。
Autocadの作図と修正の操作を分かりやすく説明した本です。Autocadを一から使い始めたいなーという人におすすめ。気になる人は下記からどうぞ。
他の口コミはこちら⇒ はじめてのAutoCAD LT 作図と修正の操作がわかる本 AutoCAD LT 2017/2016/2015/2014/2013/2012/2011/2010/2009対応